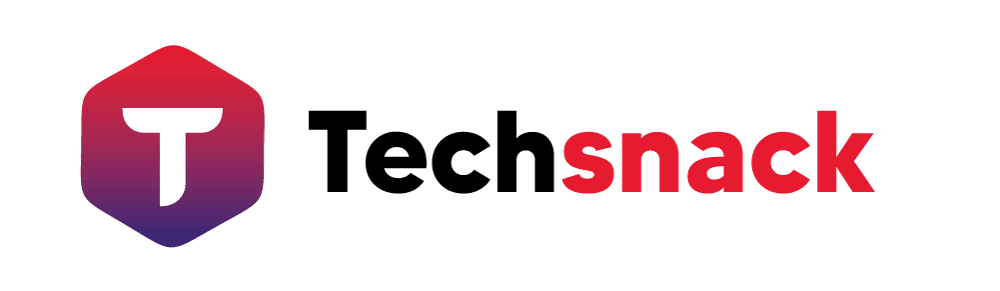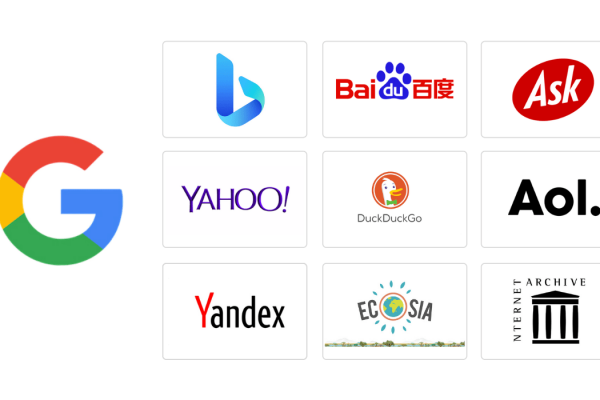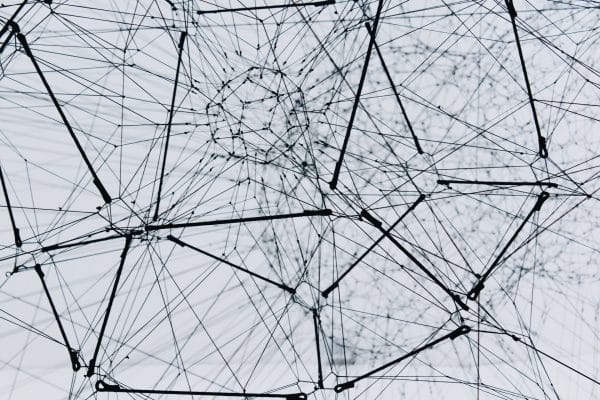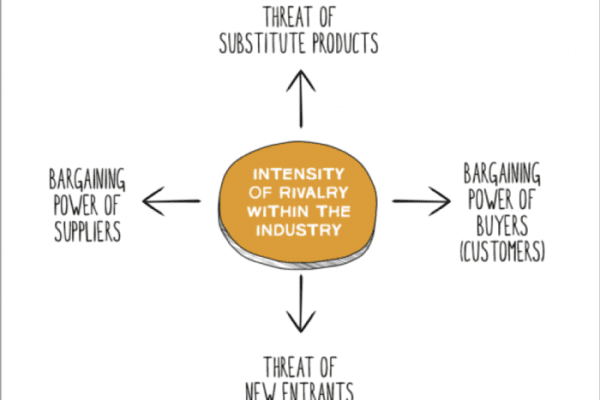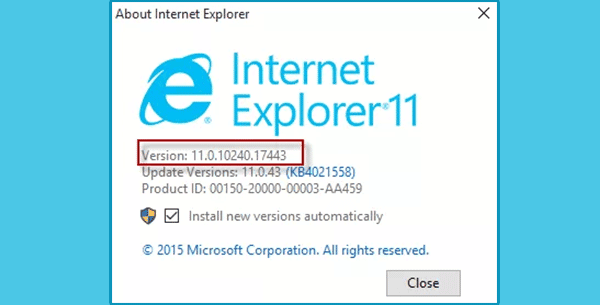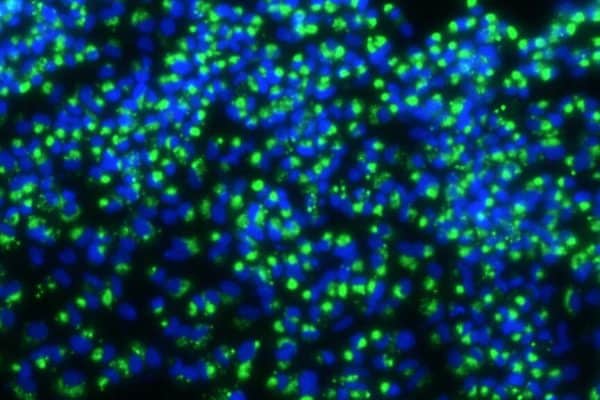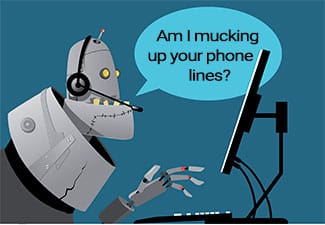Actualité

Jake Paul vs Andre August : comment regarder le matc de boxe ?
Dans le monde de la boxe, l’affrontement entre la vedette des réseaux sociaux Jake Paul et le boxeur aguerri Andre August suscite un intérêt croissant….

Lunettes AR TCL RayNeo X2 : Confort et style avec réalité augmentée
Les lunettes AR TCL RayNeo X2 marquent une avancée significative dans l’univers de la réalité augmentée. Conçues pour allier esthétique et technologie, elles offrent une…

Vaut-il la peine d’acheter un smartphone 5G ?
Si vous êtes propriétaire d’un smartphone 5G, vous pouvez profiter des hauts débits qu’il a à offrir. Non seulement votre appareil sera plus rapide, mais il…
Bureautique
Hardware

Comment lire les messages bloqués sur samsung ?
Lorsque vous recevez des messages incessants de numéros que vous ne connaissez pas, vous pouvez les bloquer. Que vous utilisiez un Samsung ou un autre…

Spider-Man : dates de Spider-Verse sur Netflix et Disney+
L’univers cinématographique de Spider-Man continue de captiver les fans avec l’annonce récente de l’arrivée de ‘Spider-Verse’ sur les plateformes de streaming Netflix et Disney+. Alors…

Découvrir Eneba : fonctionnement et astuces pour acheter des jeux
Eneba s’érige rapidement comme une plateforme incontournable pour les amateurs de jeux vidéo. Ce marché numérique, à la fois vaste et accessible, offre une multitude…
Informatique

Récupérer Messenger : astuces pour restaurer votre compte facilement
Dans l’ère numérique actuelle, les plateformes de messagerie sont devenues des outils indispensables pour rester connecté avec le monde. Parmi elles, Messenger de Facebook se…

Prise CPL et voyant rouge allumé : les étapes à suivre pour le résoudre
Dans le monde numérique trépidant d’aujourd’hui, une connectivité internet sans faille est devenue une nécessité de la vie quotidienne. Mais parfois, cette fluidité est interrompue…

Strike Pack PS4 : comment le choisir et le configurer ?
Pour avoir une meilleure expérience de jeu, il est important de s’équiper de bons accessoires. Pour mieux jouer à votre PS4, la manette est indispensable….
Marketing
Sécurité
SEO

Comment mesurer l’efficacité de votre tremplin numérique pour le SEO
Dans un monde de plus en plus digitalisé, avoir une présence en ligne solide est la clé du succès pour de nombreuses entreprises. Le SEO,…
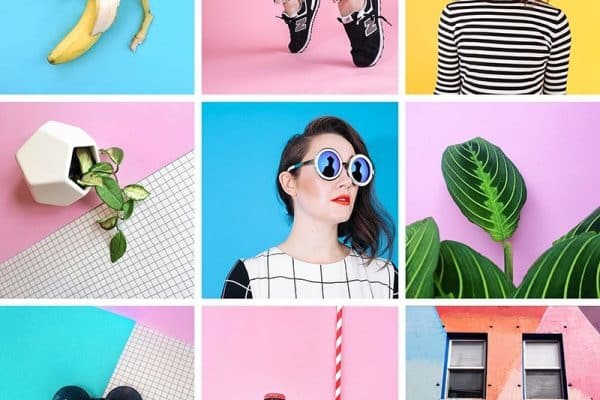
Comment changer l’ordre des photos sur Instagram ?
photo via @littledrill Des études montrent que l’utilisateur Instagram moyen manque 70% de ce qui se trouve dans leur alimentation. Aujourd’hui Instagram a annoncé qu’il…

L’importance d’une stratégie SEO efficace pour votre site web
Dans le système marketing numérique, le défi pour une entreprise est de mettre en avant son site en ligne. La visibilité est très importante pour…
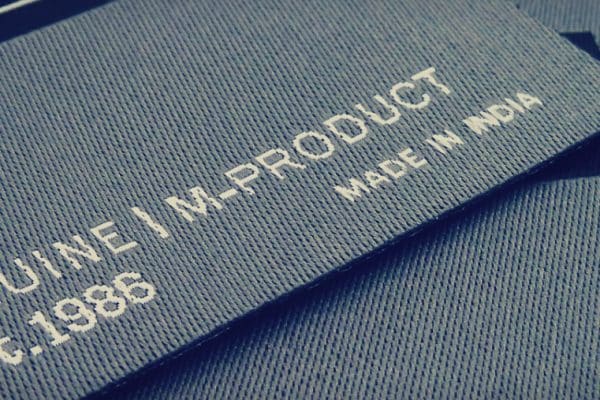
Qu’est-ce qu’une étiquette de produit ?
La saison de football recommence aux États-Unis. Et comme beaucoup de fans le savent bien, si une équipe gagne ou non un match dépend de…