Une souris Bluetooth peut être utile si vous ne voulez pas utiliser le pavé tactile de votre ordinateur portable.
Mais certains utilisateurs ont signalé qu’ils ont des problèmes avec leur souris Bluetooth après une mise à niveau de Windows 10, nous sommes donc là pour offrir quelques solutions pour ce problème.
A découvrir également : Port WAN expliqué : utilisation et conseils essentiels pour la configuration
En outre, voici quelques autres problèmes que vous pouvez rencontrer en cours de route :
- Bluetooth ne fonctionne pas sous Windows 10 — La connexion Bluetooth ne fonctionne pas correctement, cet article d’expert vous aidera à le réparer.
- Bluetooth ne détecte pas les périphériques Windows 10 — L’ordinateur ne peut pas détecter les périphériques Bluetooth, peut être corrigé à l’aide de cet article.
- Bluetooth couplé mais non connecté Windows 10 — Peut être causé par le pilote Bluetooth, réparez-le à l’aide de ce guide simple.
- Vérifier l’état de la radio Bluetooth — Si vous recevez ce message d’erreur, consultez cette guide.
- Windows 10 Bluetooth n’a pas pu se connecter : apparaît lorsque votre souris Bluetooth ne parvient pas constamment à se connecter à votre ordinateur.
Comment puis-je résoudre les problèmes de souris Bluetooth dans Windows 10 ?
Table des matières :
A lire en complément : Les gestionnaires de mots de passe : des moyens sûrs pour les entreprises
- Mettre à jour le pilote Bluetooth
- Modifier les paramètres d’alimentation et de veille
- Vérifiez si le service Bluetooth est en cours d’exécution
- Exécutez l’utilitaire de résolution des problèmes système
- Redémarrez la souris Bluetooth
- Modifier la fréquence de la souris
- Rollback back vos pilotes
- Modifier les options de gestion de l’alimentation
- Optimiser le signal Bluetooth
- Rechercher les mises à jour Windows
1. Mettre à jour le pilote Bluetooth
- Accédez à Rechercher, tapez Gestionnaire de périphériques et ouvrez Gestionnaire de périphériques
- Trouvez votre souris Bluetooth, cliquez dessus avec le bouton droit de la souris et sélectionnez Mettre à jour le logiciel du pilote
- Appliquez les mises à jour s’il y a
- tout Redémarrez votre ordinateur et essayez de connecter à nouveau votre souris Bluetooth

L’ installation des mauvaises versions de pilotes peut causer des dommages permanents à votre système. Ainsi, nous vous suggérons de mettre à jour automatiquement les pilotes en utilisant un outil dédié comme Tweakbit Driver Updater .
Cet outil est approuvé par Microsoft et Norton Antivirus. Après plusieurs tests, notre équipe a conclu qu’il s’agit de la meilleure solution automatisée. Voici comment utiliser ce logiciel :
-
- Téléchargez et installez DriverFix .
- L’ outil va commencer à vérifier les versions de pilotes installées par rapport à sa base de données cloud des dernières versions et recommandera les mises à jour appropriées.
- Après quelques minutes, vous obtenez un rapport sur tous les pilotes problématiques trouvés sur votre PC.
- Il ne reste plus qu’à cocher les cases individuelles des pilotes que vous souhaitez installer ou à cliquer sur le bouton Sélectionnez Tout en haut pour installer automatiquement toutes les mises à jour recommandées.
DriverFix
DriverFix a plus de 18 millions de pilotes disponibles dans sa base de données cloud afin de résoudre votre problème Bluetooth sans problème. Essai gratuit
Visiter le site 2. Modifier les paramètres d’alimentation et de veille
- Ouvrez l’application Paramètres et cliquez sur Système.
- Accédez à l’onglet Alimentation et veille .
- Décochez la case Alimentation de la batterie, restez connecté au WiFi lorsque vous dormez et lorsque vous êtes branché, restez connecté au WiFi pendant les options endormis.
3. Vérifiez si le service Bluetooth est en cours d’exécution
- Appuyez sur la touche Windows R pour ouvrir la ligne de commande Exécuter élevée.
- Dans la ligne de commande, tapez services.msc et appuyez sur Entrée.
- Accédez au service de support Bluetooth.
- S’ il est réglé sur Démarré , c’est bien. Si ce n’est pas le cas, cliquez avec le bouton droit de
4. Exécutez l’utilitaire de résolution des problèmes système
- Ouvrez les paramètres .
- Cliquez sur Mise à jour et sécurité .
- Choisissez Dépanner dans le panneau gauche.
- Cliquez sur Exécuter l’utilitaire de résolution des problèmes sous l’icône Bluetooth.
- Suivez les instructions.
5. Redémarrez la souris Bluetooth
- Accédez à Rechercher, tapez le panneau de configuration et ouvrez le Panneau de configuration .
- Accédez à Matériel et son, puis cliquez sur Périphériques Bluetooth .
- Sélectionnez votre souris Bluetooth, puis choisissez Supprimer.
- Cliquez sur Ajouter, réinitialisez l’appareil, sélectionnez Mon appareil est configuré et prêt à être trouvé case à cocher, puis cliquez sur Suivant.
- Si le périphérique n’est pas trouvé, redémarrez-le à nouveau. Lorsque le périphérique est trouvé, sélectionnez-le, puis cliquez sur Suivant .
- Suivez les instructions d’installation de l’Assistant.
Remarque : Assurez-vous que l’appareil est allumé et que les piles n’ont pas besoin d’être remplacées. Assurez-vous que votre appareil est allumé et correctement connecté à l’ordinateur.
Assurez-vous également que votre appareil est détectable. Vérifiez si vous avez installé le périphérique à l’aide du bon programme, sinon réinstallez le, et installez-le correctement.
6. Modifier la fréquence de la souris

Pour changer la fréquence de la souris, vous devez ouvrir le logiciel utilitaire de votre souris, rechercher l’option pour changer la fréquence de la souris et définir la fréquence de la souris de 500 Hz à 250 Hz.
7. Rouler votre
pilotes
- Cliquez avec le bouton droit sur le bouton Démarrer et ouvrez Gestionnaire de périphériques
- Recherchez votre souris Bluetooth.
- Cliquez avec le bouton droit sur votre pilote Bluetooth et choisissez Propriétés .
- Sous l’ onglet Pilote, choisissez d’ annuler le pilote.
- Suivez d’autres instructions à l’écran.
- Redémarrez votre ordinateur.
8. Modifier les options de gestion de l’alimentation
- Cliquez avec le bouton droit sur le bouton Démarrer et accédez au Gestionnaire de périphériques
- Dans le Gestionnaire de périphériques , double-cliquez sur le périphérique USB Hub
pour ouvrir ses propriétés.
- Accédez à l’onglet Gestion de l’alimentation et décochez Autoriser l’ordinateur à éteindre ce périphérique pour économiser de l’énergie . Cliquez sur OK
pour enregistrer les modifications.
Remarque : N’oubliez pas que vous devez répéter ces étapes pour tous les appareils connecté au concentrateur USB.
9. Optimiser le signal Bluetooth
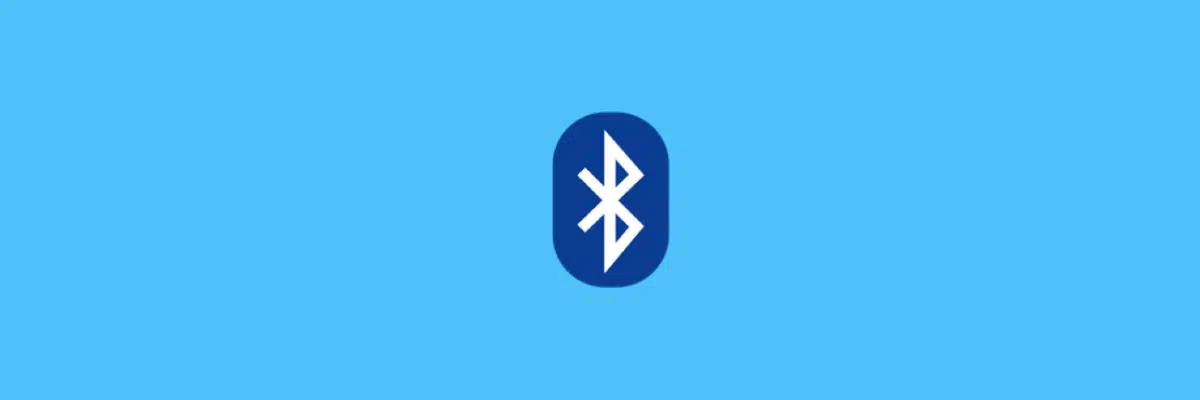
Donc, assurez-vous que rien ne bloque votre signal Bluetooth si aucune des solutions de ce qui précède ne fonctionne. Voici quelques éléments à garder à l’esprit :
- Placez votre souris sans fil plus près de l’émetteur-récepteur sans fil.
- Si votre clavier est également sans fil, placez le clavier et la souris à une distance égale de l’émetteur-récepteur.
- Tournez l’émetteur-récepteur sur le côté ou à l’envers.
10. Rechercher les mises à jour Windows
Outre les mises à jour système régulières, Microsoft fournit généralement divers pilotes via Windows Update. Il y a donc une chance qu’un nouveau pilote pour vos périphériques Bluetooth (souris) soit prêt.
Si vous ne parvenez pas à l’installer via le Gestionnaire de périphériques, vous voudrez probablement l’essayer via Windows Mise à jour.
Un autre avantage de l’installation des dernières mises à jour de Windows 10 est la stabilité du système.
Si un bug dans votre système provoque l’arrêt de votre souris Bluetooth, il est possible que Microsoft publie un correctif dans le cadre d’une mise à jour.
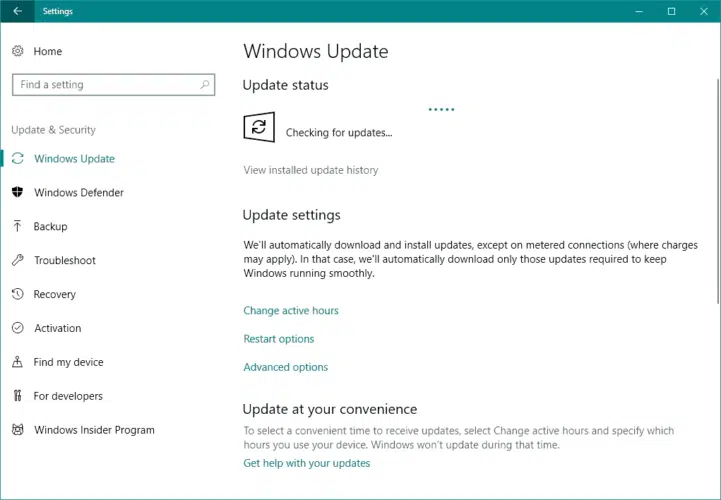
Pour rechercher des mises à jour, accédez simplement à l’application Paramètres , cliquez sur Windows Update et recherchez les mises à jour.
Ce serait tout, j’espère qu’au moins une de ces solutions vous a aidé à résoudre le problème avec la souris Bluetooth dans Windows 10. Si vous avez des questions ou des commentaires, notez-les dans la section commentaire ci-dessous.
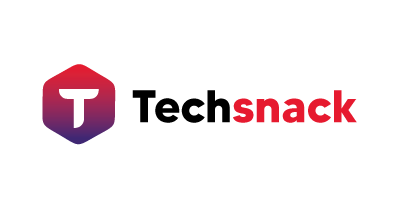

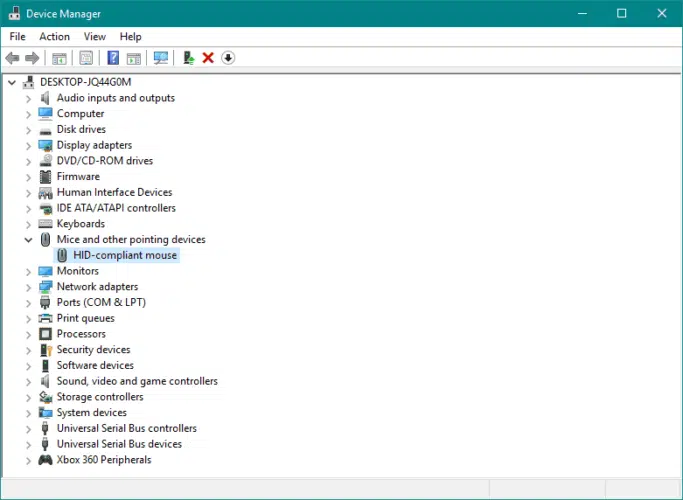
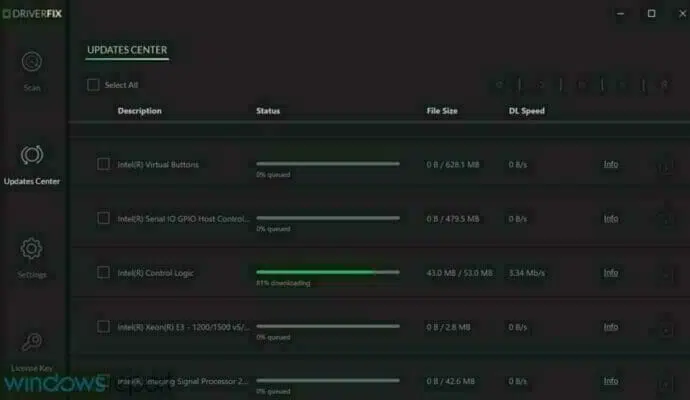

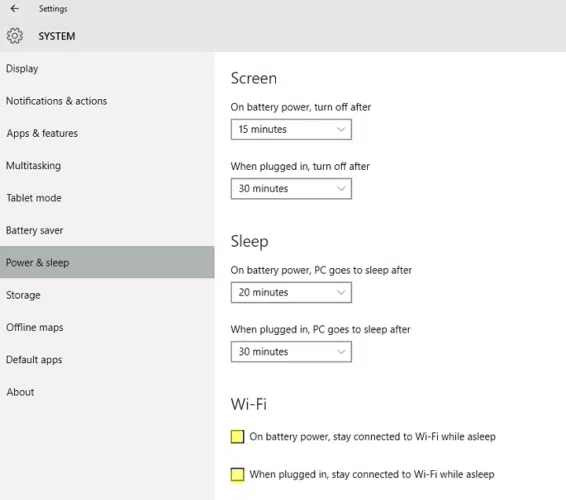
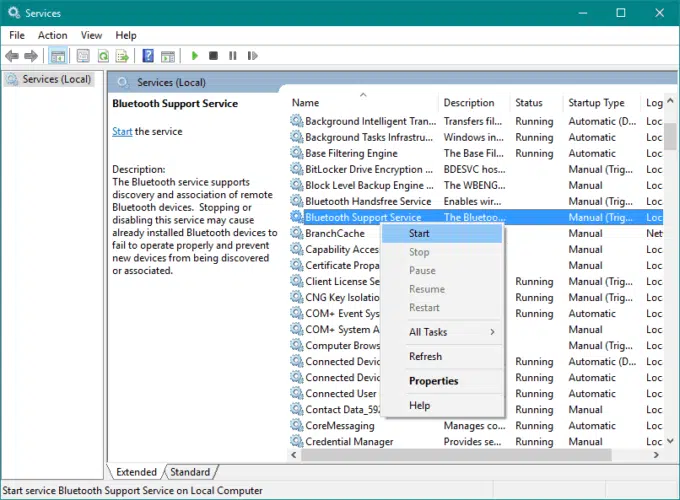
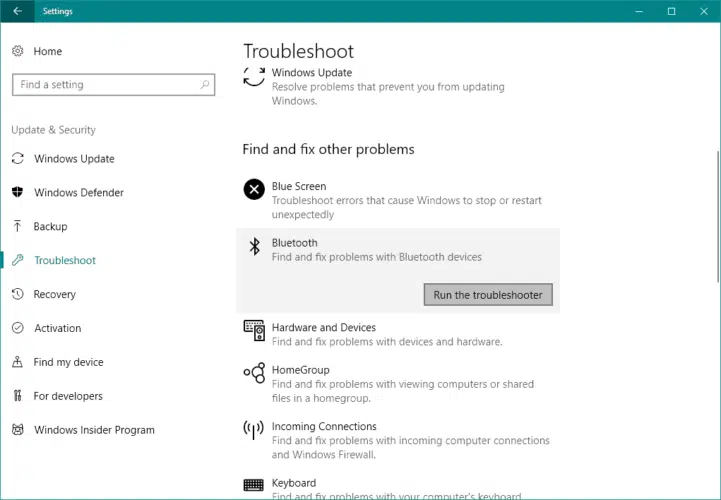
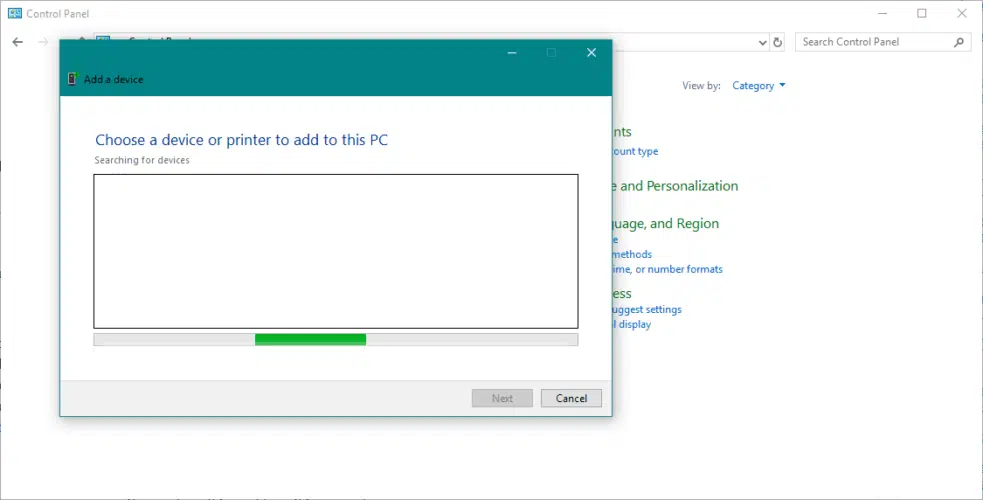
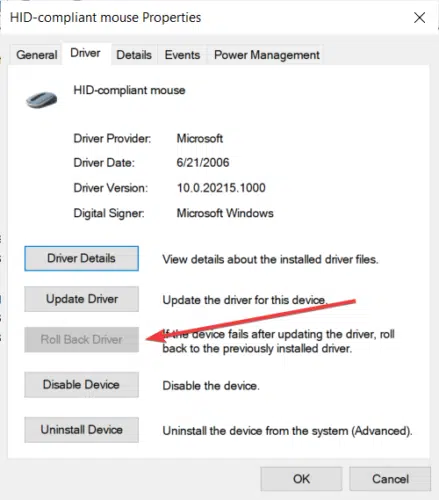
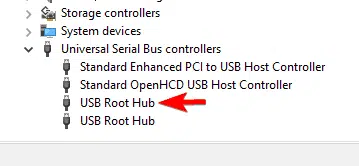 pour ouvrir ses propriétés.
pour ouvrir ses propriétés. 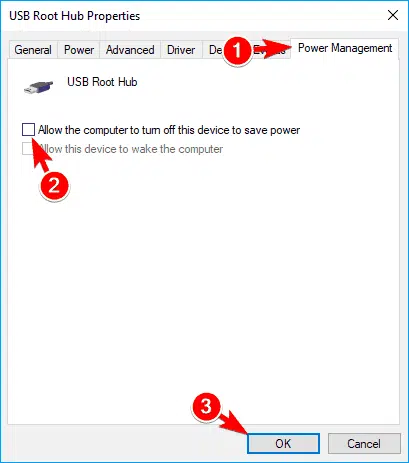 pour enregistrer les modifications.
pour enregistrer les modifications. 




