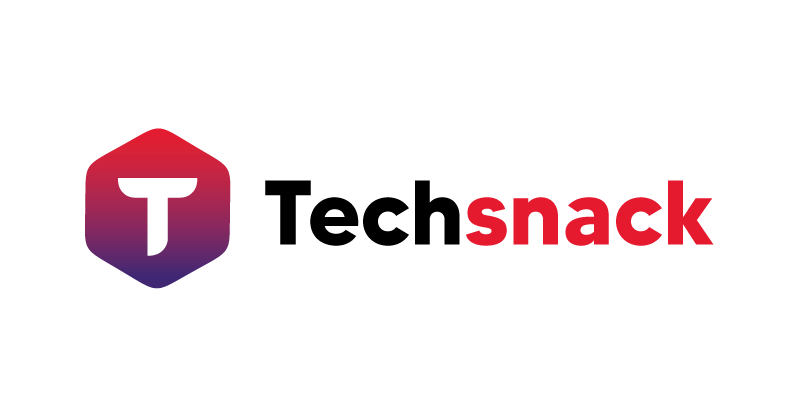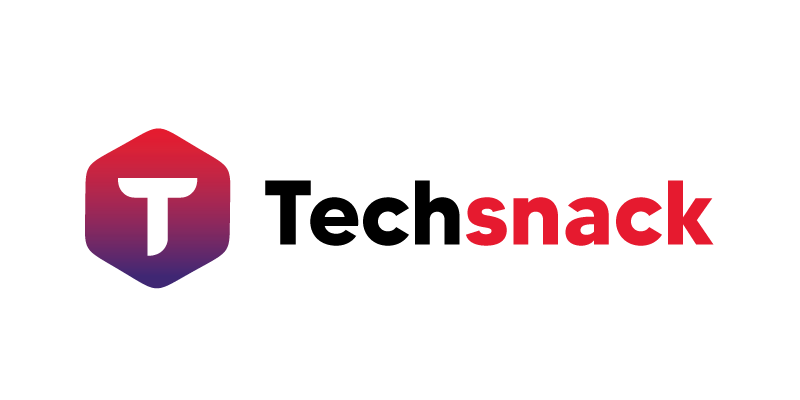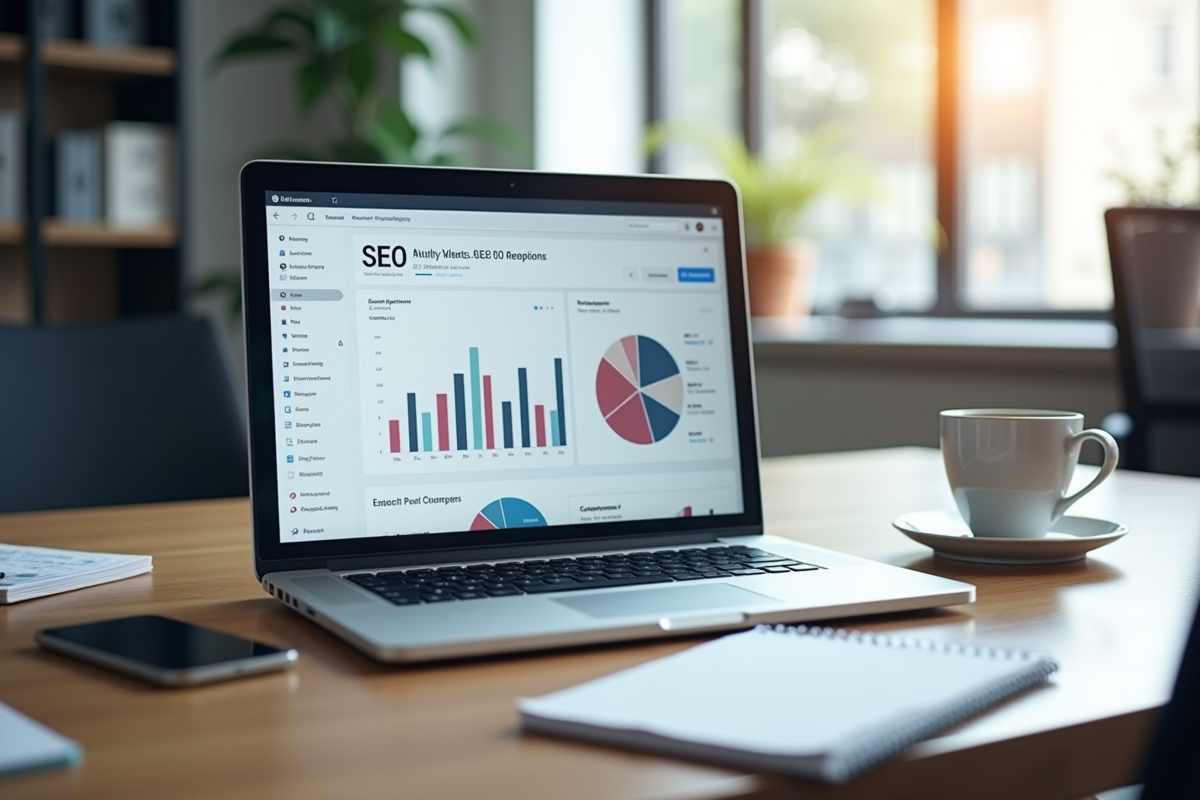Lorsqu’ une image de site Web ne s’affiche pas dans Google Chrome, vous obtenez généralement une icône d’image cassée. Cette icône x rouge ou image cassée met en évidence une image manquante sur une page.
Si des pages de lots s’ouvrent dans votre navigateur Chrome sans leurs images, essayez d’ajuster l’un des paramètres suivants.
A lire également : Stratégies de domaine efficaces : optimisez votre présence en ligne
Plan de l'article
- Comment réparer l’icône d’image cassée dans Chrome ?
- 1. Essayez un autre navigateur
- 2. Vérifiez votre antivirus
- 3. Cochez l’option Afficher toutes les images est sélectionnée
- 4. Activez JavaScript
- 5. Désactivez vos extensions
- 6. Effacer les Cache
- 7. Réinitialiser le navigateur
- 8. Utiliser le DNS de Google
- 9. Vérifiez si Chrome est à jour
- 10. Renommer le dossier de données de Chrome
- 11. Essayez d’utiliser la version bêta ou Canary
Comment réparer l’icône d’image cassée dans Chrome ?
Google Chrome est un grand navigateur, mais de nombreux utilisateurs ont signalé l’icône d’image cassée dans Chrome. Ce problème rendra certains sites Web inutilisables, il est donc important de le corriger.
En parlant de problèmes d’image, les utilisateurs ont signalé les problèmes suivants :
A lire en complément : 6 opportunités associées à la migration des systèmes d'entreprise vers les plateformes Microsoft Cloud
- Icône d’image brisée Firefox, Internet Explorer — Selon les utilisateurs, vous pourriez être en mesure de rencontrer ce problème dans d’autres navigateurs, y compris Firefox et Internet Explorer. Si le problème apparaît dans d’autres navigateurs, le problème est lié à votre système ou à votre configuration réseau.
- Photos ne se chargent pas sur les sites Web Chrome — De nombreux utilisateurs a signalé que les images ne sont pas chargées sur les sites Web dans Chrome. Pour résoudre le problème, assurez-vous de vérifier vos paramètres Chrome et de désactiver votre antivirus.
- Les images ne se chargent pas dans Chrome — Parfois, ce problème peut apparaître si JavaScript est désactivé dans votre navigateur. Si c’est le cas, activez simplement JavaScript et le problème sera résolu.
- Chrome montrant des images cassées — Dans certains cas, les extensions peuvent conduire à ce problème, et si vous avez remarqué que vos images sont manquantes, il suffit de désactiver ou de désinstaller vos extensions et de vérifier si cela résout le problème.
Si vous remarquez une icône d’image manquante dans Chrome, vous devez savoir que ce problème peut être lié à votre système, il est donc important d’essayer d’autres navigateurs.
Pour tester que, nous vous conseillons d’essayer un autre navigateur, comme UR Browser par exemple. Ce navigateur est basé sur le moteur Chromium, il a donc toutes les fonctionnalités que Google Chrome a. Contrairement à Chrome, ce navigateur dispose de nombreuses fonctionnalités liées à la vie privée, y compris VPN intégré, protection de suivi et scanner de fichiers intégré.
Si vous cherchez un navigateur similaire à Chrome, mais qui est plus axé sur la confidentialité, vous pouvez essayer UR Browser.
2. Vérifiez votre antivirus
Selon les utilisateurs, parfois votre antivirus peut interférer avec Chrome et faire manquer vos images. Pour vérifier si votre antivirus est le problème, assurez-vous de le désactiver temporairement.
Même si vous désactivez un antivirus tiers, Windows va activer Windows Defender à la place, de sorte que votre sécurité ne sera pas compromis.
Si vous ne souhaitez pas désactiver complètement votre antivirus, vous pouvez désactiver certaines fonctionnalités liées au réseau telles que le pare-feu et vérifier si cela aide.
Si ce n’est pas le cas, essayez de supprimer votre antivirus et vérifiez si cela aide. Si la suppression de l’antivirus résout le problème, vous devriez envisager de passer à une solution antivirus différente.
Il existe de nombreux excellents outils antivirus, et si vous êtes à la recherche d’un nouvel antivirus, assurez-vous de considérer Bitdefender (Nr. 1 du monde).
3. Cochez l’option Afficher toutes les images est sélectionnée
Si certaines images ne sont pas chargées dans Chrome, cela peut être dû au fait que l’option Afficher toutes les images n’est pas sélectionnée.
- abord, vous devez cliquer sur le bouton Personnaliser Google Chrome en haut à droite du navigateur et sélectionner Tout d’ Paramètres .
- Sélectionnez Avancé en bas des paramètres. page.
- Ensuite, vous devez appuyer sur le bouton Paramètres de contenu pour ouvrir la fenêtre ci-dessous.
- L’ option Ne pas afficher d’images est-elle sélectionnée ? Si c’est le cas, cliquez sur l’option d’option Afficher toutes les images et appuyez sur le bouton Terminer
.
- Redémarrez le navigateur et vérifiez si l’icône d’image cassée a disparu.
4. Activez JavaScript
Si les images ne s’affichent pas sur le site Web, cela peut être dû à vos paramètres JavaScript. Avoir JavaScript désactivé supprimera certaines images des pages.
Ouvrez donc la même fenêtre Paramètres de contenu que celle décrite ci-dessus et sélectionnez Autoriser tous les sites à exécuter JavaScript si ce n’est pas actuellement sélectionné.
5. Désactivez vos extensions
Si des images Chrome sont manquantes, le problème peut être dû à l’une de vos extensions.
Il y a un large éventail d’extensions disponibles pour Chrome, et certaines extensions peuvent interférer avec votre navigateur et provoquez ce problème.
Cependant, vous pouvez résoudre le problème simplement en désactivant les extensions problématiques. Pour ce faire, procédez comme suit :
- Les extensions peuvent être derrière certaines images cassées. Pour vérifier si c’est le cas, appuyez sur Ctrl Maj N pour ouvrir le mode Incognito dans Chrome. Si les mêmes pages n’ont pas d’images cassées en mode Incognito, vous devez désactiver vos extensions.
- Appuyez sur le bouton Personnaliser Google Chrome et cliquez sur Paramètres .
- Cliquez sur Extensions pour ouvrir la page ci-dessous.
- Activez la case à cocher Activer en regard de chaque extension sélectionnée pour la désactiver.
- Maintenant, redémarrez le navigateur et l’icône de l’image cassée devrait être parti.
6. Effacer les Cache
Le cache stocke les données de navigation, et si les images ne se chargent pas dans Chrome, il est possible que votre cache soit le problème. Pour résoudre ce problème, procédez comme suit :
- Tapez chrome : //history/ dans la barre d’adresse et appuyez sur Entrée .
- Appuyez sur le bouton Effacer les données de navigation pour ouvrir la fenêtre ci-dessous.
- Vous pouvez simplement activer toutes les cases à cocher là. Si vous le souhaitez, vous pouvez accéder à l’onglet Avancé et y sélectionner toutes les options.
- Appuyez sur le bouton Effacer les données , puis redémarrez le navigateur.
Vous recherchez les meilleurs outils pour supprimer vos fichiers indésirables ? Voici nos meilleurs choix.
Si aucune des solutions ci-dessus n’a corrigé icône d’image cassée dans Chrome, vous devez réinitialiser le navigateur. Cela restaurera efficacement ses paramètres d’origine et supprimera toutes les extensions installées, plug-ins etc :
- Entrez chrome : //settings/ dans la barre d’adresse pour ouvrir la page Paramètres .
- Cliquez sur Afficher les paramètres avancés pour développer les options de la page.
- Faites défiler la page jusqu’au bas de la page, puis appuyez sur le bouton Réinitialiser les paramètres.
- Cliquez sur Réinitialiser pour restaurer les paramètres d’origine du navigateur.
8. Utiliser le DNS de Google
Si votre navigateur n’affiche pas d’images, le problème peut être votre DNS. Parfois, il peut y avoir un problème avec votre fournisseur de services Internet ou votre connexion réseau menant à ce problème.
Pour résoudre le problème, vous pouvez essayer d’utiliser le DNS de Google. Passer au DNS de Google est simple et vous pouvez le faire en procédant comme suit :
- Cliquez sur l’icône réseau dans votre barre des tâches. Maintenant, sélectionnez votre réseau dans le menu.
- Maintenant, sélectionnez Modifier les options de l’adaptateur.
- Liste des connexions réseau apparaissent. Cliquez avec le bouton droit de la souris sur votre réseau et choisissez Propriétés dans le menu.
- Maintenant, sélectionnez Internet Protocol Version 4 (TCP/IPv4) et choisissez Propriétés dans le menu.
- Sélectionnez Utiliser les adresses de serveur DNS suivantes et entrez 8.8.8.8 comme préférence et 8.8.4.4 en tant que serveur DNS alternatif . Cliquez maintenant sur OK pour enregistrer les modifications.
Après cela, vérifiez si le problème est résolu. Gardez à l’esprit que le passage à un DNS Google peut rendre votre connexion plus lente, mais cela devrait résoudre le problème avec les images.
Impossible d’atteindre le serveur DNS ? Ne paniquez pas ! Consultez ce guide pour résoudre le problème en un rien de temps !
9. Vérifiez si Chrome est à jour
Si vous rencontrez des problèmes avec Google Chrome et des images cassées, vous pourriez être en mesure de résoudre le problème simplement en mettant à jour Chrome vers la dernière version.
En général, Chrome vérifie automatiquement les mises à jour, mais vous pouvez également vérifier manuellement les mises à jour. Pour ce faire, procédez comme suit :
- Ouvrez Chrome et cliquez sur l’icône Menu dans le coin supérieur droit. Choisissez maintenant Aide > À propos de Google Chrome dans le menu.
- Un nouvel onglet apparaîtra et Chrome vérifiera les mises à jour. Si des mises à jour sont disponibles, elles seront téléchargées et installées automatiquement.
Une fois Chrome à jour, vérifiez si le problème est résolu. Les dernières mises à jour corrigent généralement des problèmes majeurs, alors assurez-vous de garder votre navigateur à jour.
10. Renommer le dossier de données de Chrome
Selon les utilisateurs, si vous voyez une icône d’image manquante dans Chrome, le problème peut être lié au dossier de données de Chrome. Pour résoudre le problème, vous devez trouver ce dossier et le renommer.
C’ est plutôt simple et vous pouvez le faire en suivant ces étapes :
- Faire vous assurer que Google Chrome n’est pas en cours d’exécution.
- Appuyez sur la touche Windows R et saisis . Appuyez maintenant sur Entrée ou cliquez sur OK .
- Accédez au répertoire Google Chrom User Data . Maintenant, localisez le dossier par défaut et renommez-le.
Après cela, redémarrez Chrome et vérifiez si le problème est résolu.
11. Essayez d’utiliser la version bêta ou Canary
Si les images ne se chargent pas dans Chrome, vous pouvez essayer une version bêta de Chrome.
Cette version a les derniers correctifs, et si ce problème est causé par un bogue dans Chrome, la version bêta devrait le corriger.
Gardez à l’esprit que la version bêta peut avoir peu de problèmes maintenant et là, mais cela pourrait résoudre votre problème avec les images cassées.
En plus de la version bêta, vous pouvez également essayer d’utiliser la version Canary. Cette version a quelques fonctionnalités à venir, mais c’est aussi un test , donc il peut ne pas être aussi stable que d’autres versions.
Il est à noter que les images cassées peuvent avoir plus à voir avec les pages Web que vos paramètres Google Chrome. Les images ont peut-être été supprimées sans mettre à jour la page du site.
Sinon, la page peut ne pas inclure l’emplacement correct de l’image. Cependant, les étapes ci-dessus pourraient encore restaurer beaucoup d’images manquantes sur les sites Web.