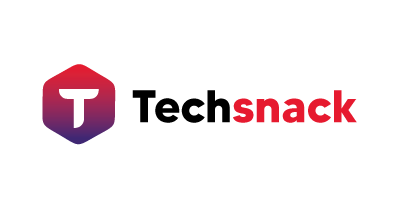Créer un diaporama sur Word peut sembler complexe à première vue, mais avec quelques étapes simples, il est possible de produire des présentations efficaces et visuellement attrayantes. Que ce soit pour un projet scolaire, une réunion professionnelle ou même pour partager des idées personnelles, maîtriser cet outil peut s’avérer très utile.
Commencez par ouvrir un nouveau document et sélectionnez l’option ‘Diaporama’ dans le menu. Ajoutez ensuite des diapositives en utilisant le bouton ‘Nouvelle diapositive’. Chaque diapositive peut être personnalisée avec du texte, des images, des graphiques et des animations. En suivant ces étapes de base, vous pouvez rapidement devenir un expert en création de diaporamas sur Word.
A voir aussi : Comment taper du texte sur mon ordinateur ?
Préparer votre document Word pour un diaporama
La première étape pour créer un diaporama dans Microsoft Word consiste à ouvrir un nouveau document. Accédez ensuite au menu ‘Diaporama’ et sélectionnez l’option ‘Nouvelle diapositive’. Cette fonctionnalité, bien que moins connue que celle de PowerPoint, offre une flexibilité pour ceux qui préfèrent rester dans l’environnement de MS Office sans devoir basculer entre plusieurs logiciels.
Personnalisation des diapositives
Pour que votre présentation se démarque, vous devez personnaliser chaque diapositive. Voici quelques conseils pour optimiser votre document :
A lire en complément : Fiabilité Amberscript : évaluation de ce service de transcription automatique
- Texte et police : Utilisez des polices lisibles et une taille de texte adéquate pour assurer une bonne visibilité.
- Images et graphiques : Insérez des éléments visuels pertinents pour illustrer vos propos. Les graphiques SmartArt de Word peuvent s’avérer très utiles.
- Animations : Ajoutez des animations pour dynamiser votre présentation. Word permet d’intégrer des effets simples mais efficaces.
Exporter en format PDF
Une fois votre diaporama finalisé, pensez à l’exporter au format PDF. Cette option, accessible directement depuis le menu ‘Fichier’, permet de partager facilement votre présentation tout en conservant la mise en forme. Le format PDF garantit aussi la compatibilité avec différents systèmes d’exploitation et appareils, ce qui facilite la diffusion de votre travail.
| Fonctionnalité | Avantage |
|---|---|
| Microsoft Word | Permet de créer des diaporamas dans un environnement familier |
| MS Office | Suite logicielle intégrée pour une gestion cohérente des documents |
| Format de fichier pour exporter des présentations avec une mise en forme préservée |
Créer et personnaliser vos diapositives
Pour créer un diaporama efficace sur Microsoft Word, suivez ces étapes simples mais majeures. Commencez par ajouter une nouvelle diapositive en naviguant vers le menu ‘Diaporama’ et en sélectionnant ‘Nouvelle diapositive’. Cette fonctionnalité, bien que moins connue que PowerPoint, permet d’élaborer des présentations directement dans Word.
Ajouter du contenu
Chaque diapositive doit capter l’attention. Utilisez des textes concis et des polices lisibles. Voici quelques astuces pour enrichir vos diapositives :
- Texte : Privilégiez des phrases courtes et des puces pour une meilleure lisibilité.
- Images et graphiques : Insérez des éléments visuels pertinents pour illustrer vos points clés.
- Graphiques SmartArt : Utilisez les graphiques SmartArt de Word pour représenter des informations complexes de manière visuelle.
Personnalisation des diapositives
Pour donner vie à votre présentation, personnalisez chaque diapositive. Ajoutez des animations simples mais efficaces en accédant à l’onglet ‘Animations’. Ces effets peuvent transformer une présentation statique en une expérience dynamique.
Microsoft Word offre aussi des options pour modifier l’arrière-plan des diapositives. Allez dans ‘Conception’ et choisissez parmi une variété de thèmes et de modèles. Cette personnalisation ajoute une touche professionnelle à votre diaporama.
Alternatives à Microsoft Word
Bien que Microsoft Word soit une option viable pour créer des diaporamas, d’autres logiciels peuvent aussi être utilisés. Par exemple, PowerPoint, partie intégrante de MS Office, reste le premier outil pour ce type de tâches. D’autres alternatives comme Icecream slideshow maker ou Wondershare Filmora offrent aussi des fonctionnalités avancées pour des présentations audiovisuelles plus sophistiquées. Considérez ces options si vous cherchez des outils spécifiques à la création de diaporamas.
Projeter et optimiser votre diaporama
Projeter votre diaporama
Une fois vos diapositives créées et personnalisées, il est temps de les projeter. Pour une expérience optimale, connectez votre ordinateur à un projecteur ou à un écran externe. Dans Microsoft Word, naviguez vers l’onglet ‘Diaporama’ et choisissez l’option ‘À partir du début’. Cette fonctionnalité permet de lancer votre présentation en plein écran, similaire à PowerPoint.
Optimiser pour différents formats
Exporter votre diaporama : Microsoft Word vous permet d’exporter votre présentation dans plusieurs formats, notamment le PDF. Cette capacité d’exportation garantit une compatibilité maximale avec divers appareils et logiciels. Allez dans ‘Fichier’, puis ‘Enregistrer sous’, et choisissez le format PDF pour une version fixe de votre diaporama.
Utiliser des outils complémentaires
Pour ceux cherchant à perfectionner leurs présentations au-delà des capacités de Microsoft Word, des outils comme PowerPoint ou Wondershare Filmora peuvent offrir des fonctionnalités supplémentaires. Par exemple, PowerPoint, partie intégrante de MS Office, propose des options d’animation avancées et des transitions fluides. Wondershare Filmora, quant à lui, est un éditeur graphique permettant de créer des diaporamas avec des effets audiovisuels sophistiqués.
Entraînement et répétition
Projeter votre diaporama ne se limite pas à la technique. Répétez votre présentation plusieurs fois pour maîtriser le timing et l’enchaînement des diapositives. Utilisez des notes de présentateur pour garder le fil de votre discours. Cette préparation assure une livraison fluide et impactante devant votre public.