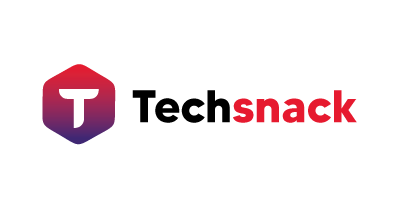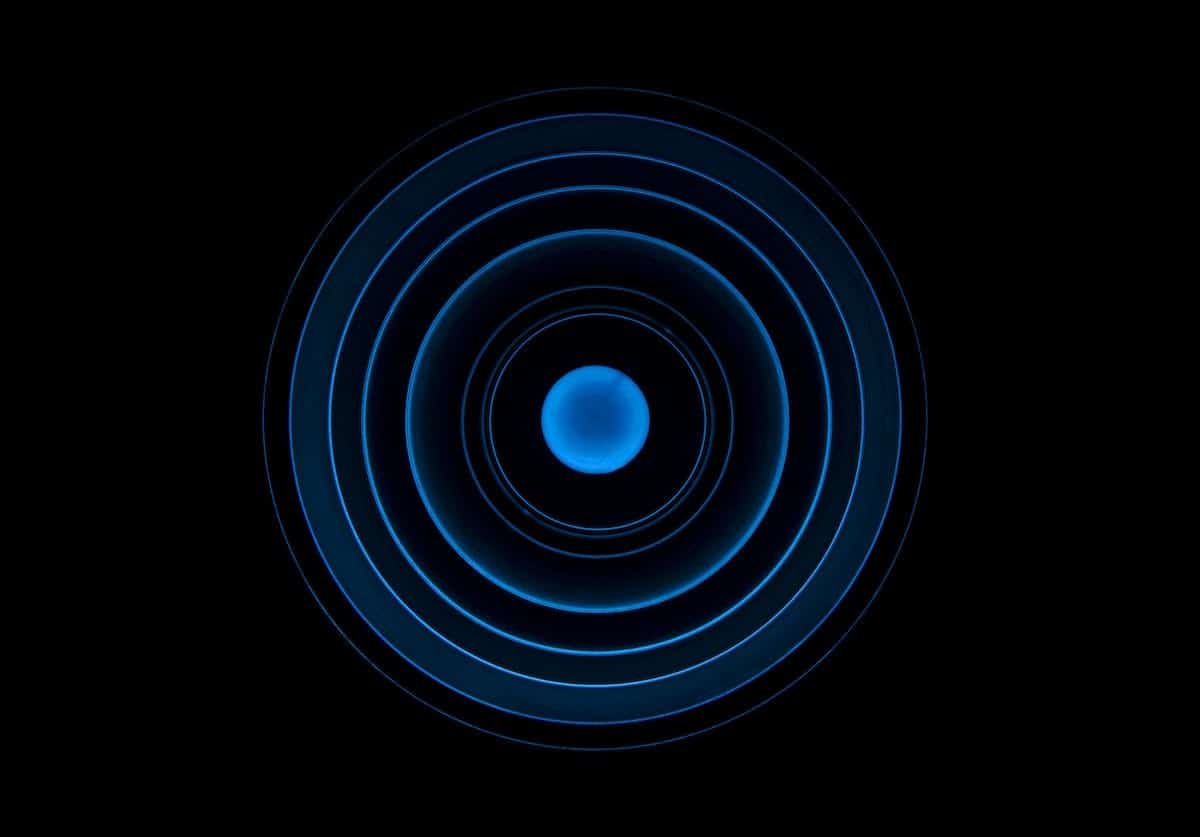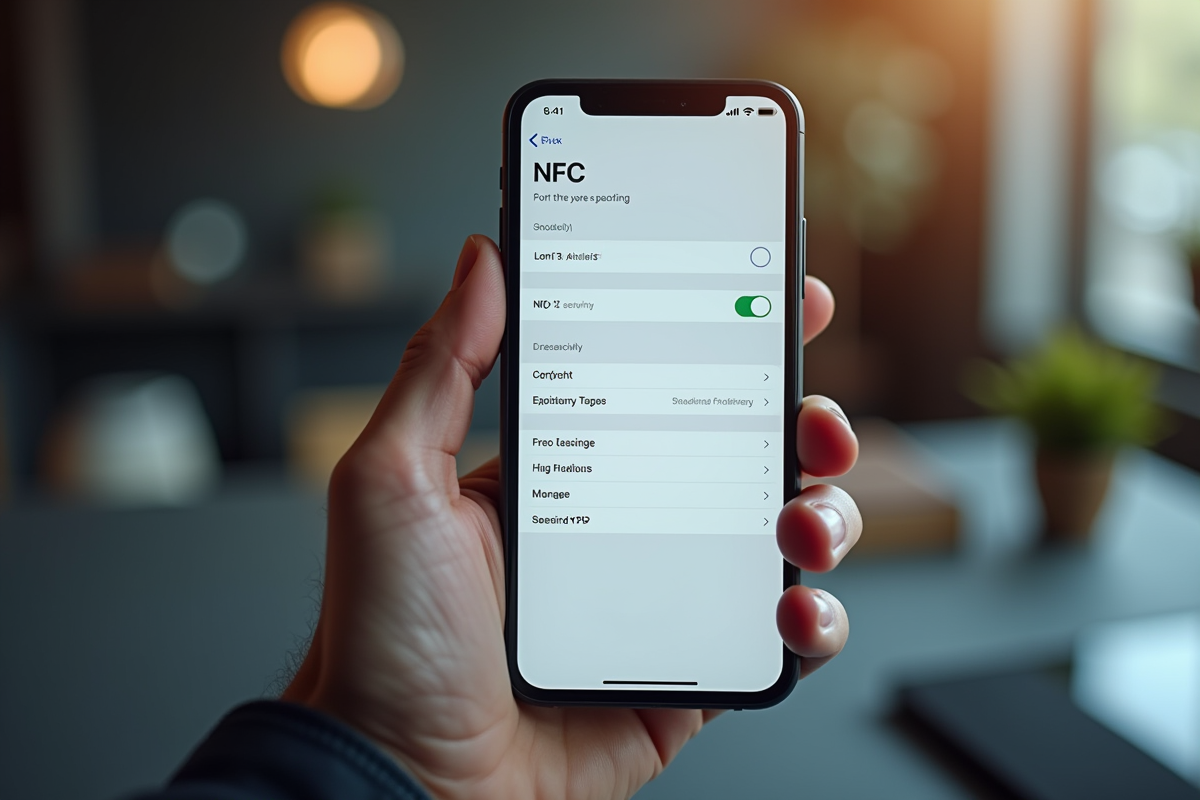Naviguer dans le monde digital d’aujourd’hui peut être un défi, surtout quand il s’agit de présenter des informations de manière engageante. PowerPoint, un outil bien connu, offre plus qu’une simple présentation de diapositives. Il permet aussi de créer des formulaires interactifs, transformant une présentation statique en une expérience dynamique. Beaucoup ignorent comment exploiter cette fonctionnalité. Alors, comment créer facilement des formulaires interactifs dans PowerPoint ? Quelles sont les étapes essentielles à suivre pour transformer une présentation en un outil interactif ? Ces questions trouveront leurs réponses dans les prochaines lignes.
Pouvoir des formulaires interactifs dans PowerPoint : une nouvelle dimension de présentation
Dans cet article, nous vous dévoilerons les étapes essentielles pour créer des formulaires interactifs dans PowerPoint. Ouvrez PowerPoint et créez une nouvelle diapositive vierge. Sélectionnez l’onglet ‘Insertion’ dans la barre de navigation supérieure et cliquez sur ‘Formulaire’. Vous serez alors redirigé vers le volet Formulaire où vous pourrez choisir parmi différents types de questions : choix multiple, case à cocher, texte libre, etc.
A découvrir également : Comment ouvrir un fichier texte ?
Une fois que vous avez choisi le type de question souhaité, il est temps de personnaliser votre formulaire. Vous pouvez modifier le libellé des questions en utilisant les options disponibles dans la barre d’outils supérieure. N’hésitez pas à ajouter des images ou des vidéos pour rendre vos questions plus attrayantes.
Passez à l’étape suivante en cliquant sur ‘Suivant’. Ici, vous pouvez ajuster les paramètres du formulaire tels que la limite de réponse par participant ou encore afficher un message personnalisé après soumission du formulaire.
A lire également : Téléchargements Google Drive : pourquoi échouent-ils ?
Après avoir configuré ces paramètres selon vos besoins spécifiques, cliquez sur ‘Terminer’ afin de finaliser votre formulaire interactif.
Maintenant que votre formulaire est prêt, vous pouvez l’insérer dans n’importe quelle diapositive en utilisant la fonctionnalité glisser-déposer disponible au sein du logiciel. Il suffit simplement d’accroître l’interaction avec votre public en leur permettant ainsi d’y répondre instantanément pendant votre présentation.
Dans cette section, nous avons pu découvrir ensemble quelques étapes clés pour créer facilement des formulaires interactifs grâce à PowerPoint. Ces derniers peuvent être d’une grande utilité pour les présentations professionnelles, les webinaires ou encore les formations en ligne.
Créer des formulaires interactifs dans PowerPoint : les étapes essentielles
Dans cette section, nous allons vous présenter quelques astuces pour rendre vos formulaires interactifs encore plus efficaces et captivants pour votre public.
Utilisez des visuels attrayants : N’hésitez pas à inclure des images ou des icônes pertinentes pour accompagner vos questions. Les visuels peuvent aider à clarifier le sens de la question et susciter l’intérêt du participant.
Ajoutez des options de réponse variées : Proposez différentes possibilités de réponse telles que les choix multiples, les cases à cocher ou encore les réponses sous forme de texte libre. Cela permettra aux participants d’exprimer leur opinion de manière précise et complète.
Limitez le nombre de questions : Un formulaire trop long peut décourager les participants à y répondre en entier. Essayez donc de limiter le nombre total de questions en sélectionnant uniquement celles qui sont vraiment essentielles pour votre objectif.
Incluez des commentaires personnalisés : Après chaque question, prévoyez un espace où les participants peuvent laisser leurs commentaires ou suggestions supplémentaires. Cela peut fournir une source précieuse d’informations supplémentaires et montrer que vous êtes attentif aux opinions individuelles.
Fournissez un feedback instantané : Si possible, configurez votre formulaire interactif pour fournir un retour immédiat après chaque réponse donnée par le participant. Cela peut prendre la forme d’un message automatique indiquant si la réponse est correcte ou non, ce qui ajoute une dimension ludique à l’expérience.
En mettant en pratique ces astuces, vous serez en mesure de créer des formulaires interactifs encore plus efficaces et engageants dans PowerPoint. N’oubliez pas que l’objectif principal est d’encourager la participation active du public et de recueillir des informations précieuses pour améliorer votre activité ou vos présentations.
Astuces pour maximiser l’impact de vos formulaires interactifs dans PowerPoint
Dans cette section, nous allons explorer plus en détail les avantages des formulaires interactifs dans PowerPoint. Ces outils offrent de nombreux bénéfices pour les présentateurs et leur public, que nous allons maintenant examiner.
Les formulaires interactifs permettent une participation active du public. Plutôt que de simplement écouter la présentation passivement, les participants peuvent désormais s’impliquer activement en répondant aux questions posées tout au long de la diapositive. Cela crée un engagement accru et favorise l’interaction entre le présentateur et son auditoire.
Ces formulaires offrent aussi un moyen efficace de collecter des données en temps réel. Les réponses fournies par les participants sont automatiquement enregistrées dans une feuille de calcul ou une autre application tierce compatible avec PowerPoint. Le présentateur peut ainsi obtenir instantanément des informations précieuses sur l’opinion du public ou recueillir des données statistiques pour les analyser ultérieurement.
Ces formulaires permettent une personnalisation poussée selon les besoins spécifiques du présentateur. Il est possible de configurer différentes options telles que le nombre maximal de réponses autorisées, la durée d’affichage des questions ou encore l’accès restreint à certaines parties du formulaire afin d’en contrôler davantage le déroulement.
Un autre avantage majeur est la possibilité d’utiliser ces formulaires pour évaluer rapidement et objectivement la compréhension du public. En ajoutant quelques questions clés après chaque section abordée lors d’une formation ou d’une conférence, il devient aisé pour le formateur ou le conférencier d’évaluer si ses messages ont été bien compris et assimilés par l’auditoire.
Ces formulaires interactifs peuvent être utilisés pour agrémenter une présentation avec des éléments de gamification. En ajoutant des récompenses ou des challenges tout au long du formulaire, le présentateur peut stimuler l’intérêt et la motivation du public à participer activement. Cela rendra l’expérience plus ludique et divertissante.
Les formulaires interactifs dans PowerPoint offrent de nombreux avantages pour les présentateurs ainsi que leur public. Ils permettent une participation active et engagée, facilitent la collecte de données en temps réel, offrent une personnalisation poussée, évaluent rapidement la compréhension du public et ajoutent une dimension ludique aux présentations. N’hésitez pas à intégrer cette fonctionnalité lors de vos prochaines prises de parole afin d’améliorer votre impact auprès de votre auditoire.
Les formulaires interactifs dans PowerPoint : un atout majeur pour des présentations efficaces
Maintenant que nous avons exploré les avantages des formulaires interactifs dans PowerPoint, passons aux étapes essentielles pour créer ces outils puissants et engageants. Suivez ce guide pas à pas pour intégrer facilement des formulaires interactifs à vos présentations.
Ouvrez Microsoft PowerPoint sur votre ordinateur. Assurez-vous d’avoir la dernière version du logiciel pour accéder à toutes les fonctionnalités avancées.
Commencez par créer une nouvelle diapositive où vous souhaitez insérer le formulaire interactif. Vous pouvez choisir parmi différents formats de diapositives, en fonction de vos besoins spécifiques.
Dans l’onglet ‘Insertion’ de la barre d’outils supérieure, recherchez l’option ‘Formulaire’. Cliquez dessus pour afficher différentes options de formulaires préconçus que vous pouvez utiliser. Sélectionnez celle qui correspond le mieux à votre intention et cliquez dessus pour l’insérer dans votre diapositive.
Une fois le formulaire inséré, vous pouvez commencer à personnaliser ses paramètres selon vos préférences pour satisfaire vos exigences spécifiques. Par exemple, vous pouvez modifier les questions existantes ou ajouter de nouvelles questions adaptées au sujet que vous présentez.
Si vous souhaitez collecter les réponses en temps réel pendant la présentation, configurez les options relatives aux résultats du formulaire. Vous pouvez connecter votre formulaire à une feuille de calcul Excel ou choisir d’envoyer les réponses par e-mail. Cela vous permettra d’accéder facilement aux données collectées après la présentation.
Avant de finaliser votre diapositive, n’oubliez pas de tester le formulaire pour vous assurer qu’il fonctionne correctement. Répondez à quelques questions pour vérifier que les réponses sont enregistrées et affichées comme prévu.
Une fois que tout est prêt, finalisez votre diapositive en ajoutant des éléments visuels supplémentaires si nécessaire. Veillez cependant à ne pas surcharger votre présentation avec trop d’informations ou de distractions.
Voilà ! Vous avez maintenant créé un formulaire interactif dans PowerPoint. Assurez-vous simplement que toutes les transitions et animations sont bien configurées pour garantir une expérience fluide et sans accroc lors de votre présentation.
L’intégration de formulaires interactifs dans vos présentations PowerPoint peut transformer radicalement l’expérience du public et rendre vos discours plus engageants et mémorables. Suivez ces étapes essentielles pour ajouter cette fonctionnalité puissante à votre arsenal de communication professionnelle.