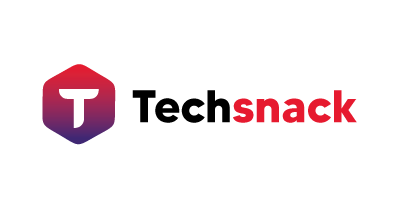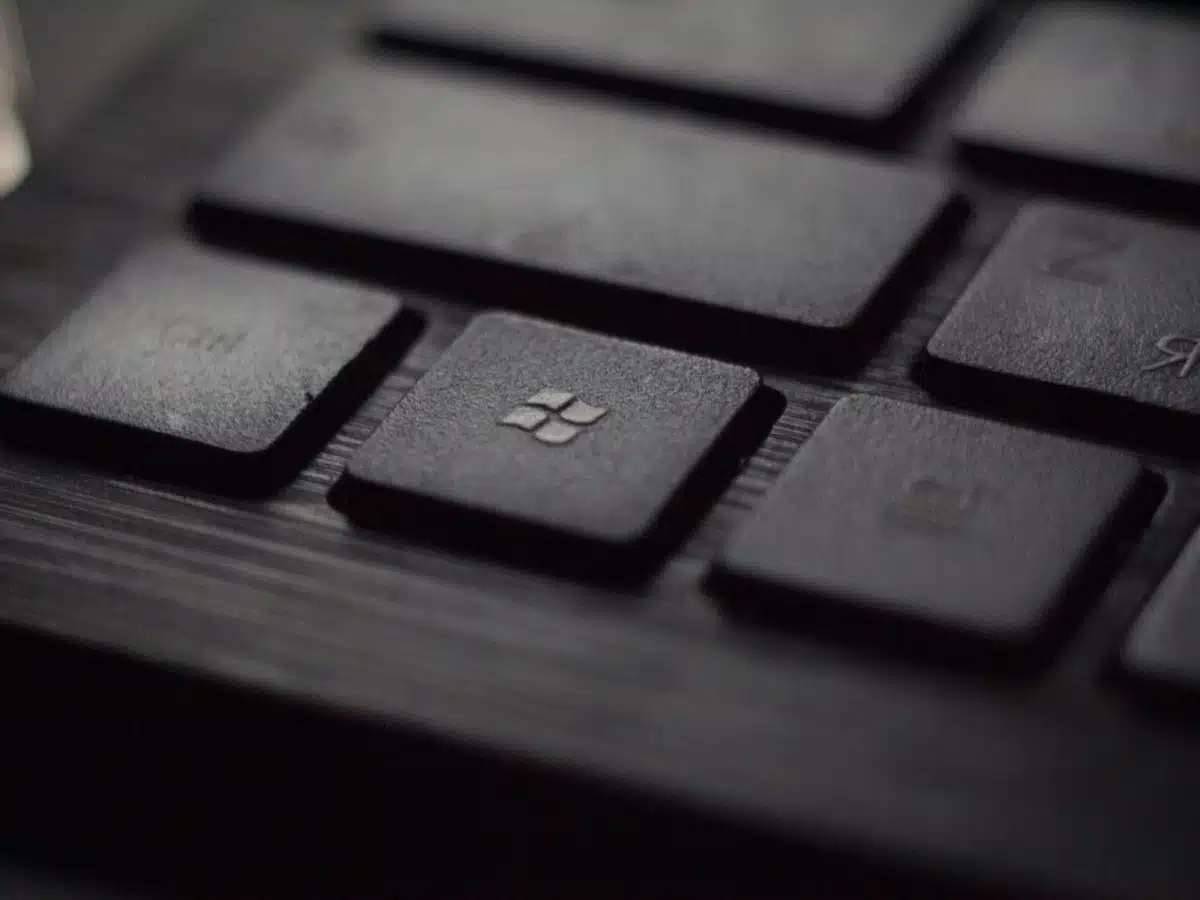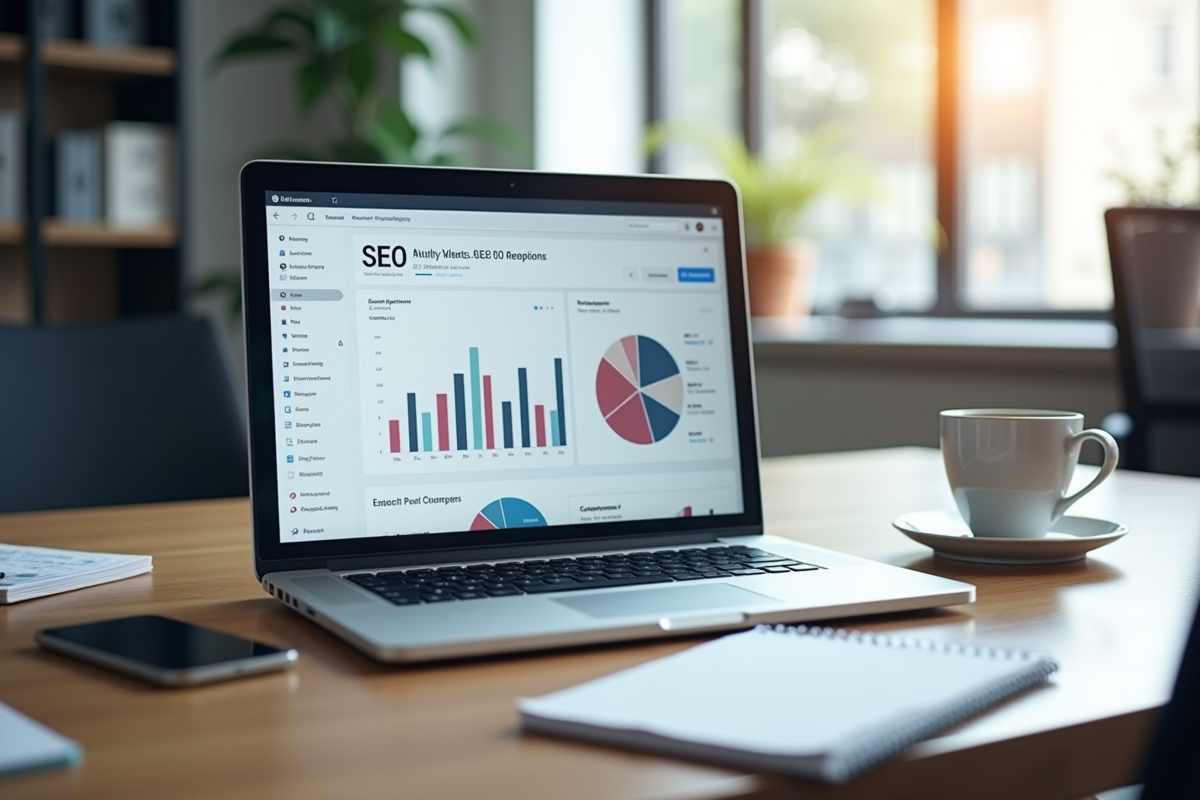Si vous utilisez Windows 10, il est probable que vous rencontriez un processus connu sous le nom de « Runtime Broker ». Ce processus est lié à l’utilisation de certaines applications du système. Il peut parfois causer des ralentissements ou des problèmes de performances. Nous vous expliquerons ce qu’est le Runtime Broker, comment il fonctionne, et surtout comment le désactiver si nécessaire.
Qu’est-ce que Runtime Broker?
Le Runtime Broker est un système intégré à Windows 10. Il joue un rôle crucial dans la gestion des autorisations des applications et la sécurité du système. Plus précisément, il permet de protéger votre ordinateur en limitant les autorisations accordées aux applications du Microsoft Store. Cela dans le but d’ éviter que ces dernières n’accèdent à vos informations personnelles sans votre autorisation.
A lire également : Récupérer Messenger : astuces pour restaurer votre compte facilement
En fait, Runtime Broker est une sorte de pont entre les applications que vous utilisez et le système d’exploitation de votre ordinateur. Il s’assure que chaque application a accès uniquement aux ressources dont elle a besoin pour fonctionner. Ainsi, si une application tente d’accéder à une ressource qu’elle n’a pas le droit d’utiliser, Runtime Broker intervient pour limiter cet accès et garantir la sécurité de vos données.
Pourquoi désactiver Runtime Broker?
Bien que Runtime Broker soit important dans Windows 10, certains utilisateurs peuvent vouloir le désactiver pour différentes raisons. L’une des raisons les plus courantes est la consommation excessive des ressources du système par le processus Runtime Broker. Parfois, le Runtime Broker utilise plus de RAM que nécessaire, ce qui ralentit les performances de l’ordinateur.
A lire aussi : DVDRIP : fonctionnement de ce fichier
La préservation de la confidentialité des données constitue une autre raison justifiant la désactivation de Runtime Broker. Le processus Runtime Broker est responsable de la gestion des autorisations d’application pour les applications du Windows Store. Par conséquent, certaines applications peuvent accéder à des informations sensibles telles que la caméra, le microphone et les contacts. Si la confidentialité de vos données vous préoccupe, vous avez la possibilité de désactiver le Runtime Broker afin de restreindre l’accès des applications à ces informations.
Cependant, il est important de noter que désactiver Runtime Broker peut entraîner des problèmes avec certaines applications du Windows Store. Par conséquent, il est conseillé de désactiver Runtime Broker uniquement en cas de problèmes de performances ou de préoccupations concernant la confidentialité des données.
Comment désactiver Runtime Broker sur Windows 10?
Voici les étapes à suivre pour désactiver Runtime Broker sur Windows 10.
Accédez aux paramètres de confidentialité en cliquant sur l’icône Windows dans la barre des tâches, puis sur l’icône des paramètres (roue dentée).
Cliquez sur « Confidentialité« .
Dans la barre latérale gauche, cliquez sur « Arrière-plan des applications« .
Désactivez l’option « Autoriser les applications en arrière-plan » si elle est activée.
Parcourez la liste des applications jusqu’à trouver « Runtime Broker ».
Désactivez l’option « Autoriser l’application en arrière-plan » pour Runtime Broker.
Vérifiez si Runtime Broker est toujours actif en ouvrant le Gestionnaire des tâches (appuyez sur Ctrl + Shift + Esc). Cliquez ensuite sur « Plus de détails« , puis sur l’onglet « Processus ». Si Runtime Broker est toujours actif, faites un clic droit dessus et choisissez l’option « Fin de tâche ».
En suivant ces étapes, vous pouvez désactiver Runtime Broker sur Windows 10 et améliorer les performances de votre système. Toutefois, il est important de noter que la désactivation de cette application peut affecter certaines fonctionnalités de Windows 10, telles que les notifications et les autorisations de l’application.