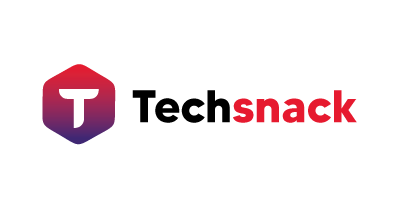En passant de Windows à Mac OS, vous pouvez rencontrer quelques difficultés à l’utilisation. Ce ne sont pas vraiment des difficultés, car vous avez sans doute compris que les deux systèmes d’exploitation sont bien différents. Accordez-vous du temps pour vous familiariser avec Mac OS. Pour ce dossier, nous allons vous aider à fermer une application sur Mac.
Pas avec le bouton « Fermer »
Sur les applications sur Mac, vous pouvez également trouver le petit bouton « Fermer » représenté par la croix en haut à gauche de la fenêtre. Sur Windows, c’est bien sur ce bouton qu’il faut cliquer pour fermer l’application, mais si vous êtes sur Mac, ce bouton ne fermera pas l’application. Certes, la fenêtre va disparaître, mais l’application restera ouverte. Ce sera d’ailleurs indiqué par le petit point ou la petite lumière sous l’icône de l’application dans le Dock.
A lire aussi : Modélisez vos prototypes produits en 3D
Vous pouvez cliquer sur cette petite croix rouge pour fermer la fenêtre au lieu de la minimiser pour ne pas occuper d’espace superflu sur le Dock. Comme l’application n’est pas fermée, pour rouvrir la fenêtre, vous n’avez qu’à cliquer sur l’icône concernée sur le Dock.
Fermer une application sur Mac, comment faire ?
Dans certains, il est préférable de fermer l’application si vous ne l’utilisez pas. En effet, si elle reste ouverte, elle va tout simplement consommer d’énergie.
A lire également : -Guide d'achat : comment choisir le meilleur smartphone en 2023 ?
Pour fermer l’application, assurez-vous d’abord à ce qu’elle se trouve dans la barre d’état de la partie supérieure de l’écran. Maintenant, vous pouvez faire le raccourci « Cmd » et « Q ». Normalement, vous ne devez plus avoir le petit bouton sous l’icône de l’application si elle est bien fermée.

Si tel est le raccourci clavier pour la fermeture, voici la démarche plus longue :
- Rendez-vous dans la barre des menus,
- Sélectionnez le nom de l’application et cliquez sur « Quitter » suivi du nom de l’application.
Si l’application est toujours ouverte, vous pouvez aller au Dock. Le Dock est la barre en bas où vous trouvez afficher toutes les icônes des applications importantes et des applications ouvertes. Faites un clic droit sur l’icône de l’application sur le Dock. Vous aurez plusieurs options sur le menu déroutant qui s’ouvrira et choisissez la dernière option qui indique « Quitter ».
À la prochaine ouverture, si vous n’avez pas fermé certaines applications, les fenêtres s’afficheront toujours. Pour tous les fermer, cliquez sur le bouton « Pomme » et allez dans « Réglages Système » et « Bureau et Dock » dans la barre latérale. Rendez-vous à « Fenêtres à droite » et cliquez sur « Fermer les fenêtres à la fermeture d’une application ».
Forcer la fermeture d’une application
Si les deux opérations précédentes n’ont pas eu d’effet sur l’application à cause entre autres du gel des applications, vous pouvez répéter l’opération de fermeture via le Dock. Lorsque le menu déroulant s’affiche, cliquez sur « Forcer à quitter ». Rassurez-vous : ce n’est pas risqué et vous devez parfois y avoir recours pour fermer et pour redémarrer une application afin qu’elle fonctionne optimalement.